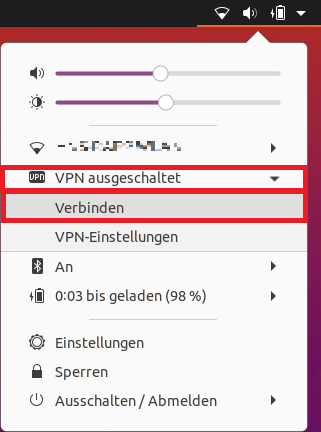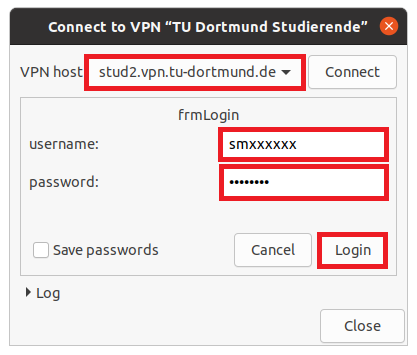Linux (Students)
Manual Linux
We recommend using the openconnect package, which is integrated in the network manager in many distributions
VPN via Konsole
- Start the console.
-
Install the package "openconnect" (on debian-based Linux-Distributions with sudo apt-get install openconnect)
-
To establish a connection use the following command :
sudo openconnect --protocol=pulse --useragent "Pulse-Secure/22.6.1.26825" stud.vpn.tu-dortmund.de -
Then type in your university account and password.
-
Press Ctrl + C to close the application and the connection.
Using openconnect with the network manager (example: ubuntu 17.10)
Please note that Ubuntu 16.04 does not support open connect for pulse secure.
Installation
- Start the console.
-
Install the packages "openconnect", "network-manager-openconnect" and"network-manager-openconnect-gnome" with the following commands:
sudo apt-get install openconnect network-manager-openconnect network-manager-openconnect-gnome
-
Use the following command to restart the network manager:
sudo service network-manager restart
Configuration
Open the network manager and click VPN and then "VPN-Einstellungen".
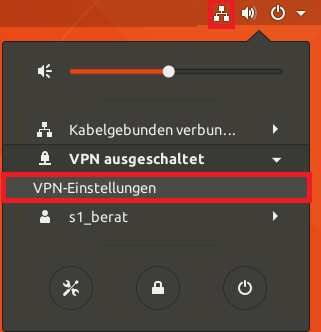
Click the +-symbol to the right of "VPN".
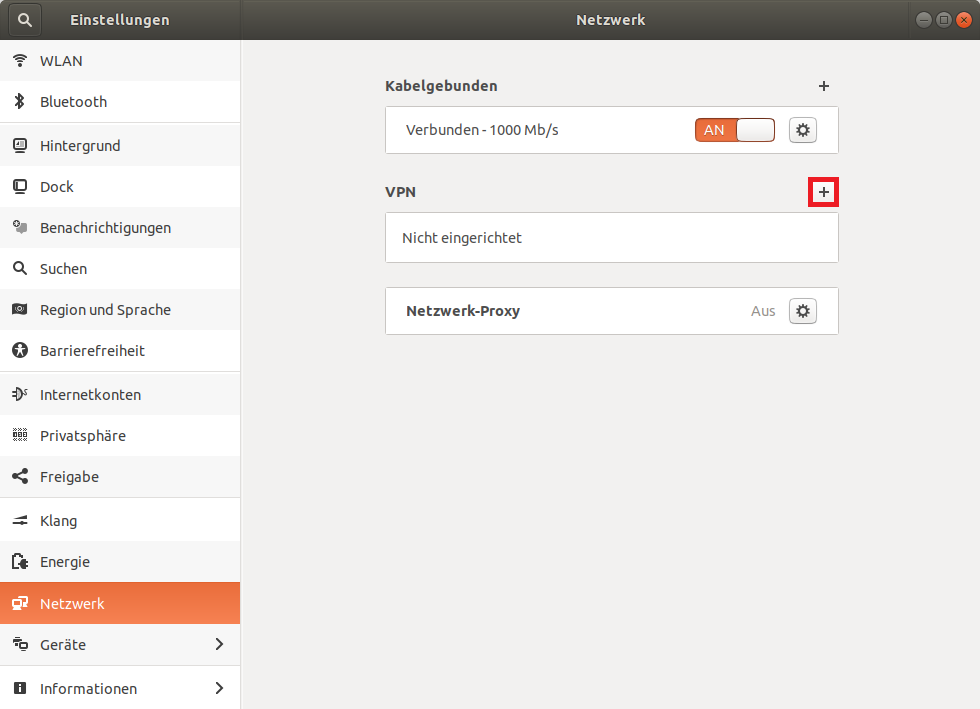
Choose "Zu Cisco Anyconnect kompatible VPN-Verbindung (openconnect)".
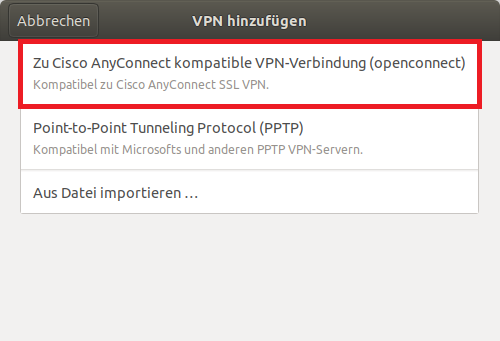
Add the following parameters below "VPN hinzufügen":
- Name: TU Dortmund Studierende
- VPN-Protokoll: Juniper/Pulse-Netzwerkverbindung
- Server-URL: stud2.vpn.tu-dortmund.de
Click "Hinzufügen" to save the connection.
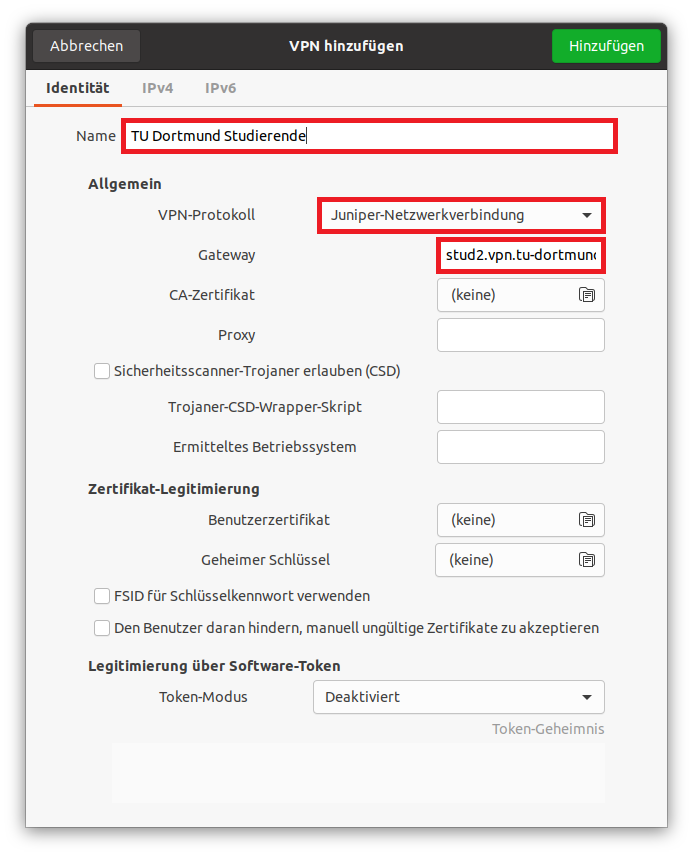
Now you can press "Verbinden" on the network manager and establish a VPN-connection after typing in your login details.
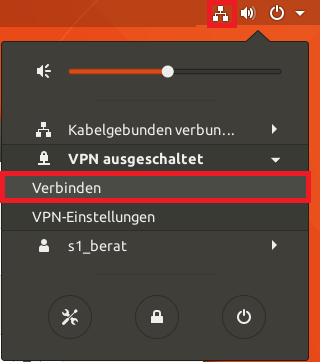
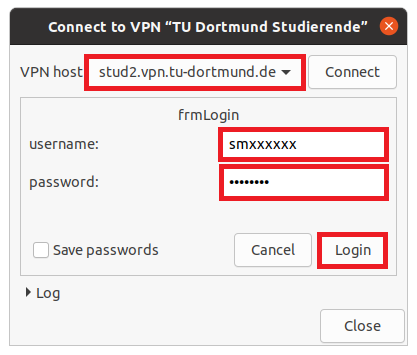
Which username and password should i use?
Openconnect with Ubuntu 20.04.02 LTS
Installation
- Start the console.
-
Install the packages "openconnect", "network-manager-openconnect" and"network-manager-openconnect-gnome" with the following commands:
sudo apt-get install openconnect network-manager-openconnect network-manager-openconnect-gnome
-
Use the following command to restart the network manager:
sudo service network-manager restart
Configuration
Open the network manager and click "Einstellungen".
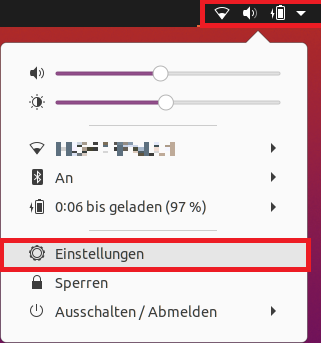
Click the +-symbol to the right of "VPN".
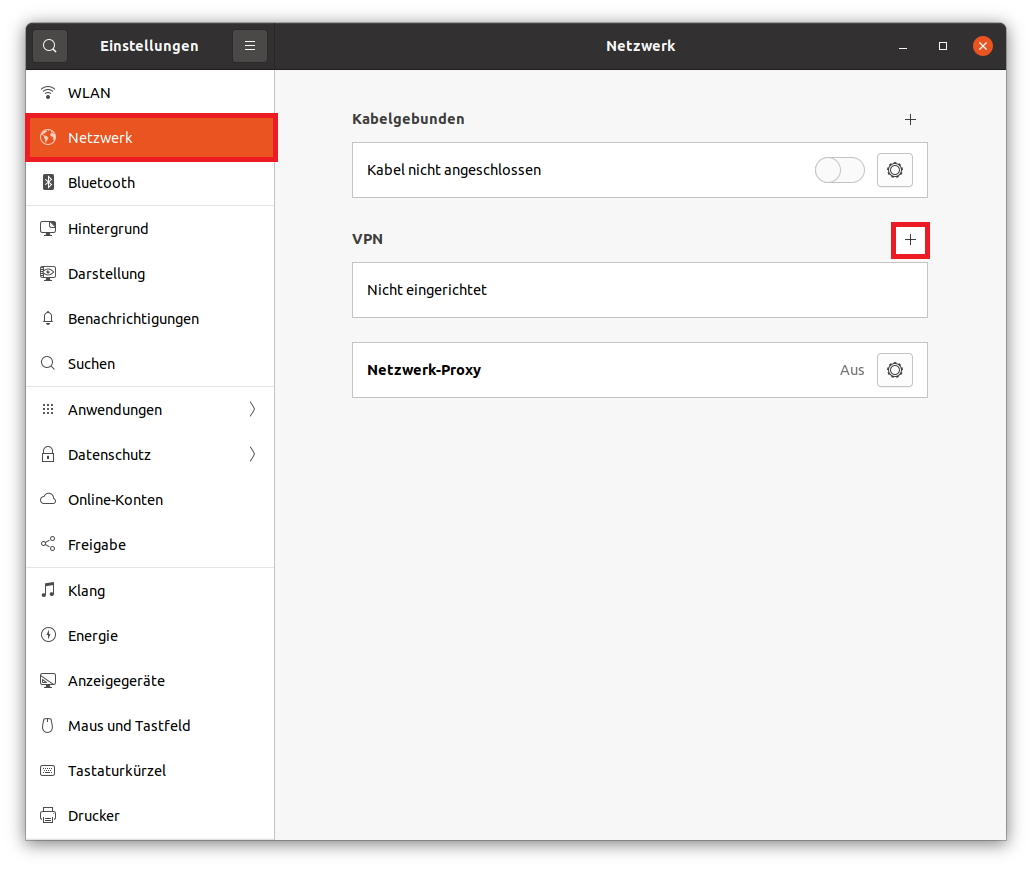
Choose "Multiprotokoll-VPN-Client (Openconnect)".
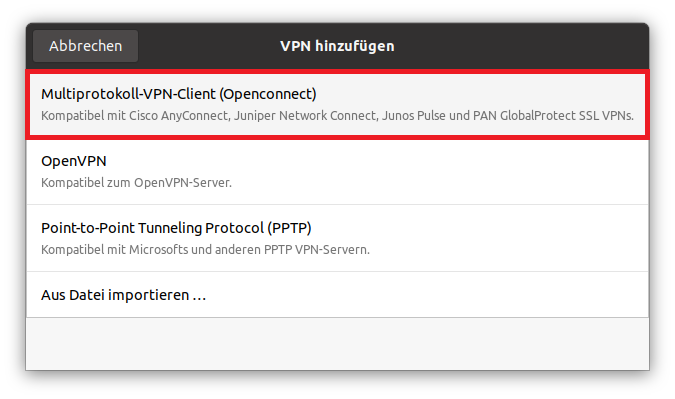
Add the following parameters below "VPN hinzufügen":
- Name: TU Dortmund Studierende
- VPN-Protokoll: Juniper-Netzwerkverbindung
- Server-URL: stud2.vpn.tu-dortmund.de
Click "Hinzufügen" to save the connection.
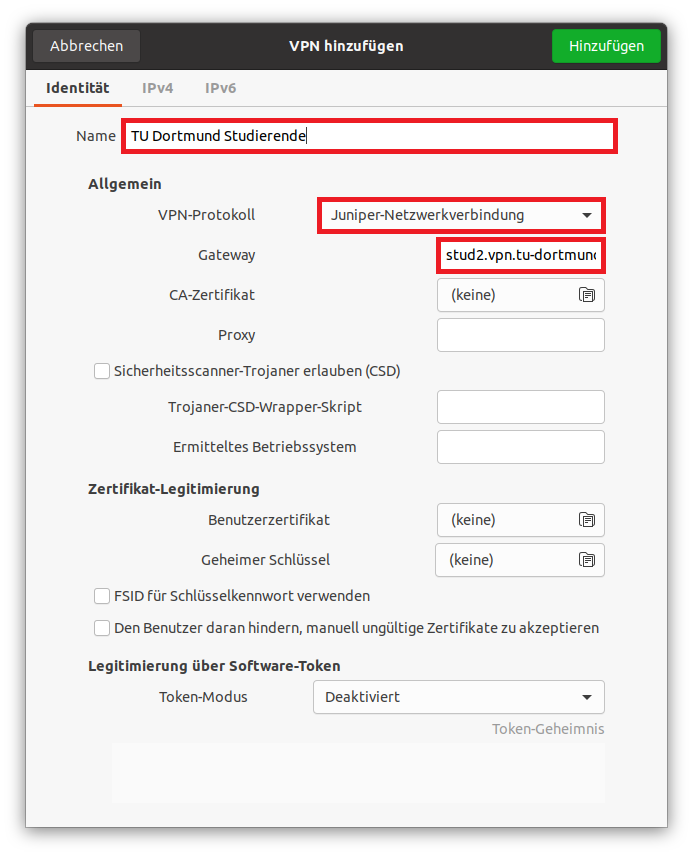
Now you can press "Verbinden" on the network manager and establish a VPN-connection after typing in your login details.