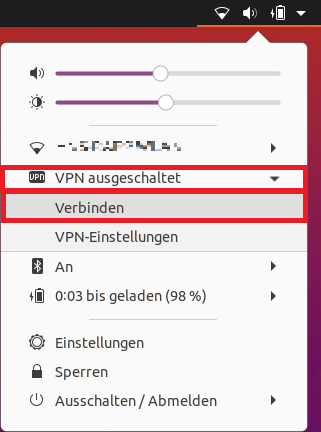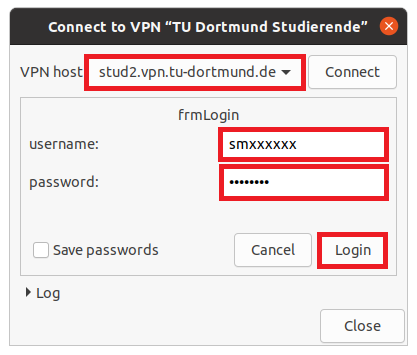Linux (Studierende)
Anleitung Linux
Wir empfehlen die Nutzung des Pakets openconnect, welches in vielen Distributionen auch im Netzwerk-Manager integriert ist.
VPN über Konsole
- Starten Sie die Konsole.
-
Installieren Sie das Paket "openconnect" (bei Debian-basierten Linux-Distributionen zum Beispiel mit sudo apt-get install openconnect)
-
Der Aufbau einer VPN Verbindung kann nun über folgenden Befehl hergestellt werden:
sudo openconnect --protocol=pulse --useragent "Pulse-Secure/22.6.1.26825" stud.vpn.tu-dortmund.de -
Geben Sie anschließend ihren UniAccount und Passwort an.
-
Durch Betätigen von Strg + C können Sie das Programm und die Verbindung wieder schließen.
Nutzung von openconnect im Netzwerk-manager am beispiel von ubuntu 17.10
Bitte beachten Sie, dass Ubuntu 16.04 Open Connect für Ivanti Secure Access Client nicht unterstützt.
Installation
- Starten Sie die Konsole.
-
Installieren Sie die nötigen Pakete "openconnect", "network-manager-openconnect" und "network-manager-openconnect-gnome" mit folgendem Befehl:
sudo apt-get install openconnect network-manager-openconnect network-manager-openconnect-gnome
-
Geben Sie nun folgenden Befehl ein, um den Netzwerk-Manager neu zu starten:
sudo service network-manager restart
Konfiguration
Klicken Sie auf den "Netzwerk-Manager" und anschließend unter VPN auf "VPN-Einstellungen".
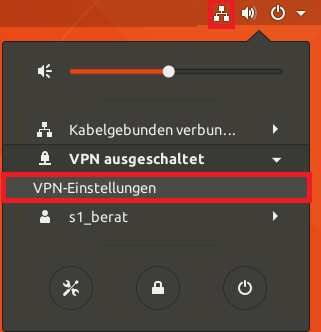
Klicken Sie auf das +-Zeichen rechts neben "VPN".
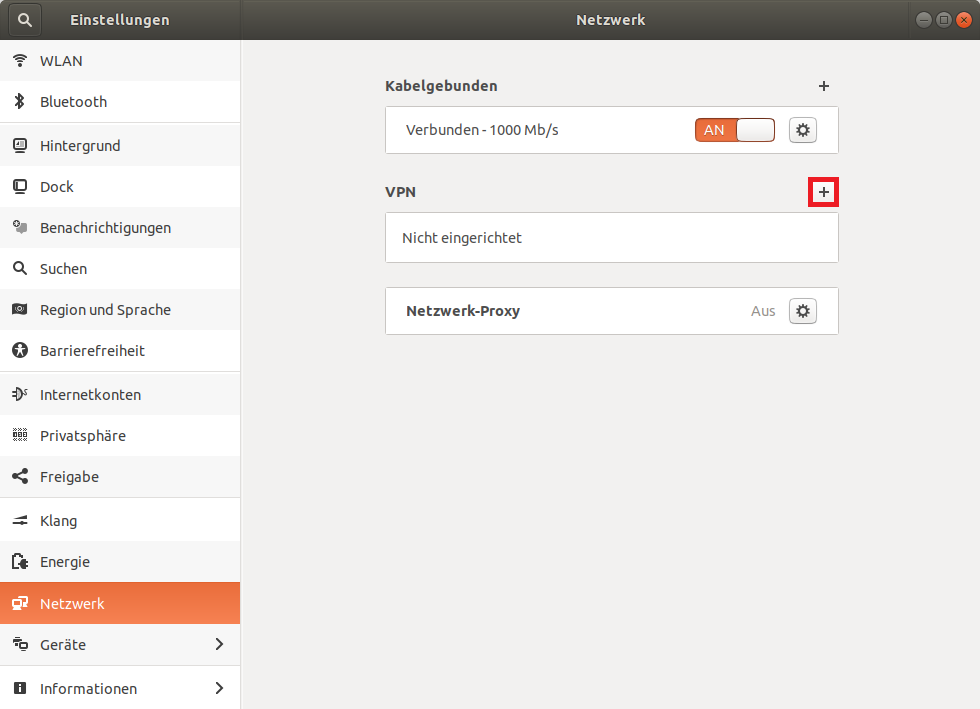
Wählen Sie "Zu Cisco Anyconnect kompatible VPN-Verbindung (openconnect)".
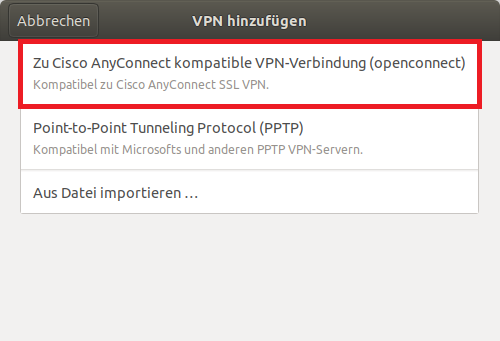
Im Dialogfenster "VPN hinzufügen" tragen Sie folgende Parameter ein:
- Name: TU Dortmund Studierende
- VPN-Protokoll: Juniper/Pulse-Netzwerkverbindung
- Server-URL: stud.vpn.tu-dortmund.de
Über die Schaltfläche "Hinzufügen" wird die Verbindung eingerichtet.
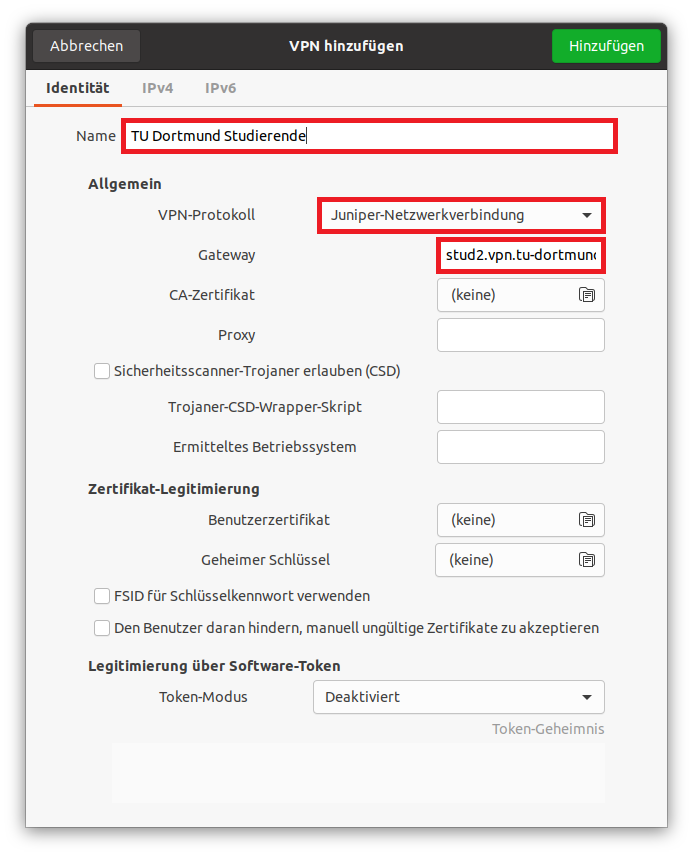
Sie können nun über den Netzwerk-Manager "Verbinden" drücken und nach anschließender Angabe ihrer Zugangsdaten durch "Login" eine VPN-Verbindung aufbauen.
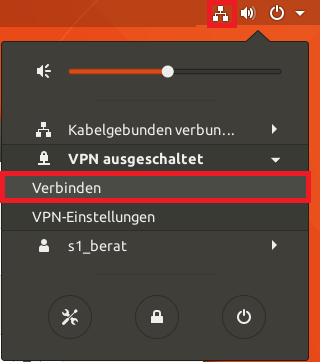
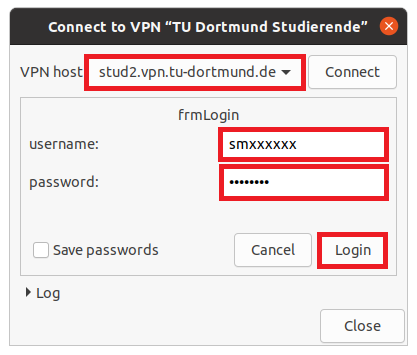
Wie lautet mein Benutzernamen und mein Passwort?
Openconnect unter Ubuntu 20.04.02 LTS
Installation
- Starten Sie die Konsole.
-
Installieren Sie die nötigen Pakete "openconnect", "network-manager-openconnect" und "network-manager-openconnect-gnome" mit folgendem Befehl:
sudo apt-get install openconnect network-manager-openconnect network-manager-openconnect-gnome
-
Geben Sie nun folgenden Befehl ein, um den Netzwerk-Manager neu zu starten:
sudo service network-manager restart
Konfiguration
Klicken Sie auf den "Netzwerk-Manager" und anschließend auf "Einstellungen".
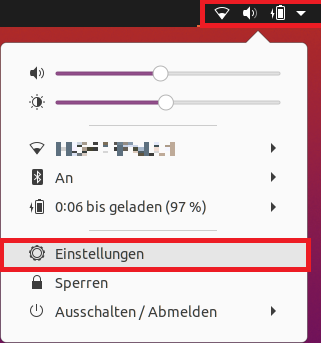
Klicken Sie auf das +-Zeichen rechts neben "VPN".
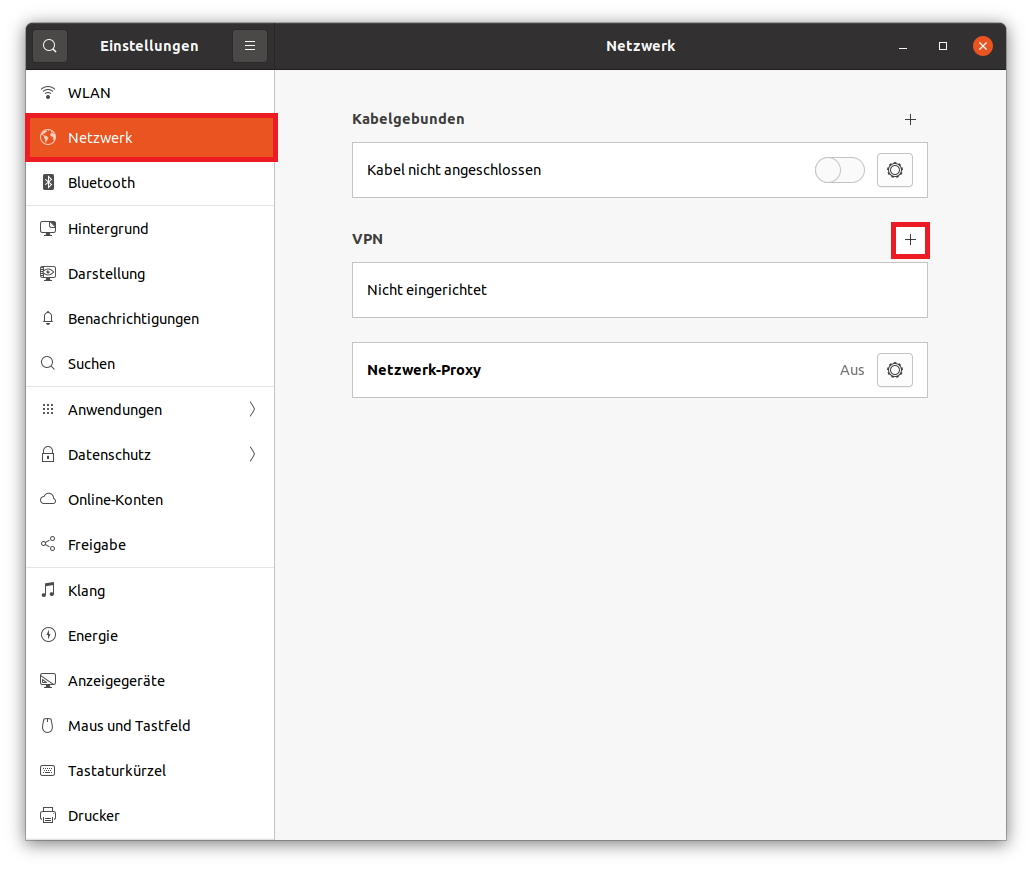
Wählen Sie "Multiprotokoll-VPN-Client (Openconnect)".
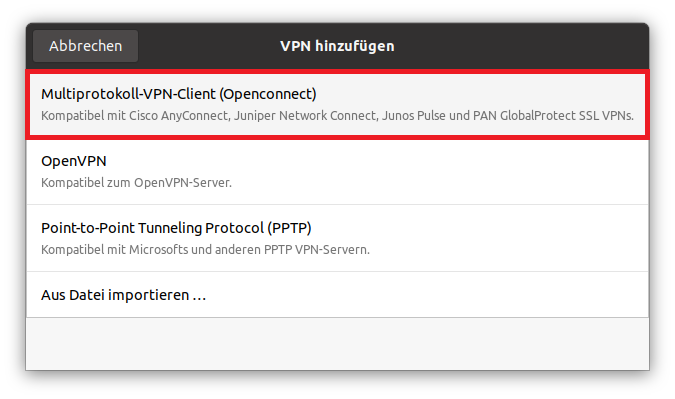
Im Dialogfenster "VPN hinzufügen" tragen Sie folgende Parameter ein:
- Name: TU Dortmund Studierende
- VPN-Protokoll: Juniper-Netzwerkverbindung
- Server-URL: stud.vpn.tu-dortmund.de
Über die Schaltfläche "Hinzufügen" wird die Verbindung eingerichtet.
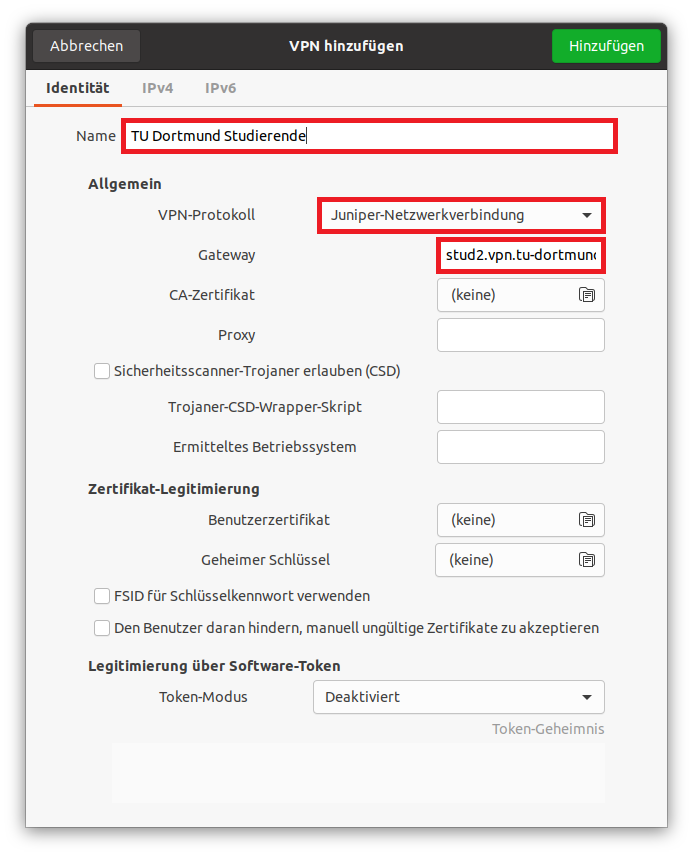
Sie können nun über den Netzwerk-Manager "Verbinden" drücken und nach anschließender Angabe ihrer Zugangsdaten durch "Login" eine VPN-Verbindung aufbauen.