Android alt
Bitte beachten Sie, dass Sie für die Nutzung der WLAN-Netzwerke der Universität ein zusätzliches Passwort benötigen.
Sollten Sie noch kein explizites WLAN-Passwort gesetzt haben oder dieses vergessen haben, können Sie es unter dem folgenden Link neu setzen:
Quicklink: Passwortänderung
Anleitung Android Version 6
Installation des Zertifikats
Zunächst müssen Sie das Zertifikat der TU Dortmund auf Ihrem Gerät installieren.
Eine bebilderte Anleitung zur Portierung eines Zertifikats auf ein Android Gerät finden Sie hier.
Konfiguration
Deaktivieren Sie niemals die Zertifikatsprüfung bei der Anmeldung in unser WLAN!
Wenn bei der Verbindung zum WLAN ein Zertifikatsfehler auftritt, dann ignorieren Sie diesen nicht und verbinden Sie sich nicht mit diesem WLAN!
Bei der Anmeldung ins "eduroam" Netzwerk fragen wir auf keiner Webseite nach Ihren UniAccount!
Um eine gesicherte Verbindung aufbauen zu können, erwartet Androids Anmeldeinformationsspeicher eine Displaysperre (z.B. via Muster, Pin, Passwort etc.). Um diese zu aktivieren, öffnen Sie die Einstellungen ihres Smartphones, wählen danach "Sicherheit" und dann "Bildschirmsperre".
-
Öffnen Sie die Einstellungen.
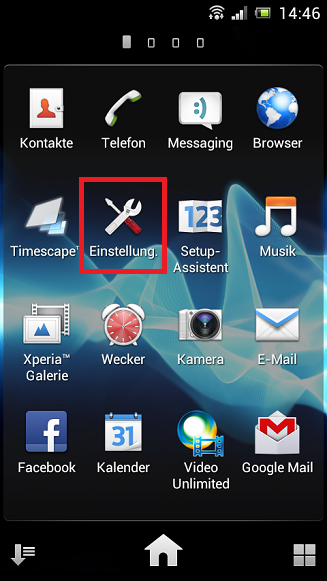
-
Hier öffnen Sie den Punkt "WLAN".
-
Wählen Sie das "eduroam" aus (falls Sie schon einmal mit eduroam verbunden waren, halten Sie "eduroam" gedrückt und wählen Sie "Netzwerk ändern").
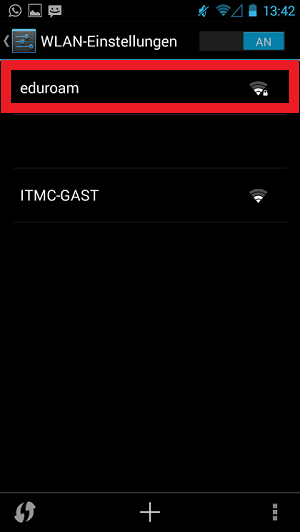
-
Die folgende Eingabemaske wird Ihnen angezeigt. Sie müssen ggf. nach unten scollen, um alle Eingaben machen zu können. Füllen Sie die Felder wie folgt aus:
- Netzwerk-SSID: eduroam (hier bitte auf Groß- und Kleinschreibung achten!)
- Sicherheit: 802.1x EAP
- EAP-Methode: PEAP
- Phase 2-Authentifizierung: MSCHAPv2
- CA-Zertifikat: Das von unserer Website heruntergeladene Zertifikat "Telesec" (falls Sie dies noch nicht getan haben, ist hier eine Anleitung dazu).
- Identität: Ihren Uni-Account (Wie lautet mein Uni-Account? ) mit dem Anhang "@tu-dortmund.de"
- Passwort: Ihr WLAN Passwort
-
Zum Speichern und Beenden drücken Sie auf "Speichern".
-
Sie kehren zu dem vorherigen Bildschirm zurück. Wenn Sie alles richtig eingegeben haben, sollte dort jetzt bei dem Punkt "WLAN" ein Schriftzug "Verbunden" zu lesen sein. Weiterhin finden Sie in der Taskleiste oben auf ihrem Telefon die Verbindung dargestellt mit dem "runden Fächer".

